

The Apps group shows the same list of running applications you’d see in the “Fewer details” simplified view. If you sort it by name, the list is broken into three categories. The Processes tab shows you a comprehensive list of processes running on your system. This is the same information you’ll find in services.msc, the Services management console. Services: Management of system services.This is basically the traditional “Processes” tab from the Task Manager on Windows 7. Details: More detailed information about the processes running on your system.Users: The user accounts currently signed into your PC, how much resources they’re using, and what applications they’re running.You can disable startup programs from here, although you can also do that from Settings > Apps > Startup. Startup: A list of your startup programs, which are the applications Windows automatically starts when you sign into your user account.

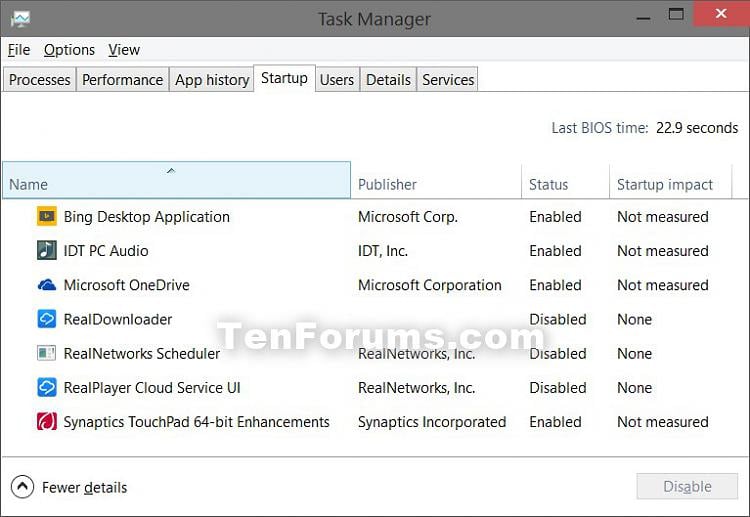
This only applies to new Universal Windows Platform (UWP) apps-in other words, Store apps-and not traditional Windows desktop apps (Win32 applications.) App History: Information about how much CPU and network resources apps have used for your current user account.You’ll find many other details here, too, from your computer’s IP address to the model names of your computer’s CPU and GPU. Performance: Real-time graphs showing total CPU, memory, disk, network, and GPU resource usage for your system.Processes: A list of running applications and background processes on your system along with CPU, memory, disk, network, GPU, and other resource usage information.It’s an easy way to keep tabs on your computer’s CPU usage. This shows you how much CPU ( central processing unit) resources are currently in use on your system, and you can mouse over it to see memory, disk, and network usage. While the Task Manager is open, you’ll see a Task Manager icon in your notification area. Here you can tweak compatibility options and see the program’s version number, for example. Properties: Open the Properties window for the program’s.This will help you see exactly what the program is and what it does. Search Online: Perform a Bing search for the program’s application name and file name.Open File Location: Open a File Explorer window showing the location of the program’s.Always On Top: Make the Task Manager window itself “always on top” of other windows on your desktop, letting you see it at all times.Run New Task: Open the Create New Task window, where you can specify a program, folder, document, or website address and Windows will open it.This works the same as the “End Task” button. This is useful if you’re not sure which window is associated with which application. Switch To: Switch to the application’s window, bringing it to the front of your desktop and putting it in focus.


 0 kommentar(er)
0 kommentar(er)
